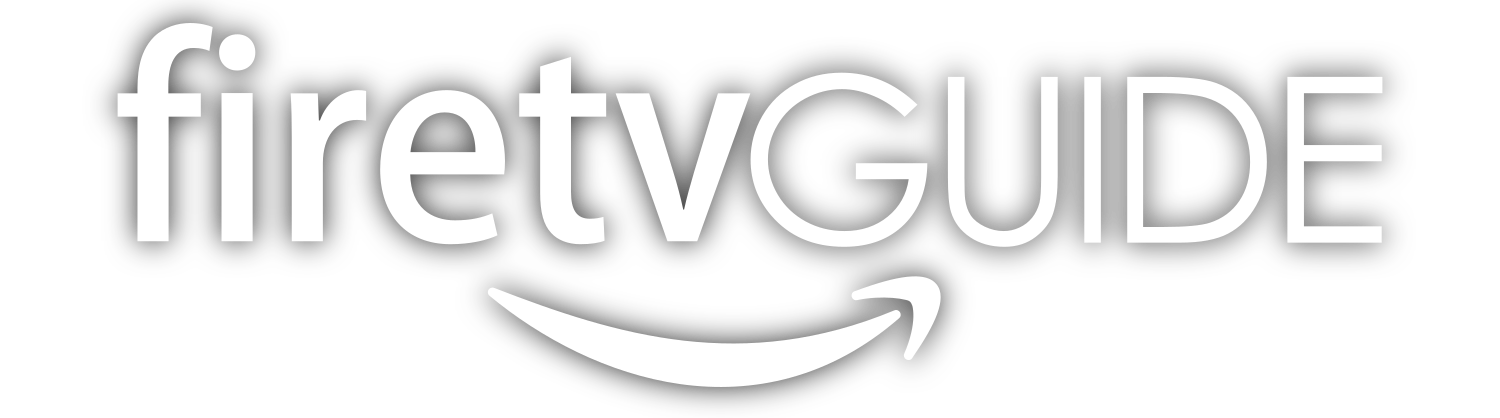About Covenant
Covenant is one of the most legendary Kodi addons for watching free streaming TV and movies on your Amazon Firestick and Fire TV. Read on for our full guide on installing one of the best addons for 2019!
Covenant Features
- Tons of TV shows and movies
- Completely free
- Great interface and search function
What does Covenant do?
Covenant is one of the most popular Kodi apps of all time for TV and movie lovers. The reason this addon has done so well is that it provides a much slicker and more impressive interface than other apps. It just feels more professional when you are scrolling through it, more like you are using like Netflix or Hulu.
It also provides a ton of content, including a lot of HD streams of your favorite TV shows and movies. It’s very well organized and easy to search, which makes it super easy to find your favorite programs.
Covenant has suffered the fate of other popular Kodi addons recently, it was shut down for a while by authorities. Luckily, it found a new home in a new repository and seems to be working just fine as of writing this.
Preparing to install Covenant Kodi addon
Installing Covenant on Firestick or FireTV is a three-part process. In this guide, we will walk you through the following steps:
- Installing the Downloader app and allowing third party apps.
- Downloading and installing Kodi
- Downloading and installing the Covenant Kodi addon
If you already installed Kodi you can skip ahead to Part 3.
Part 1: How To Install Downloader and Allow third-party apps.
Go to FireStick home screen Find > Search and press enter
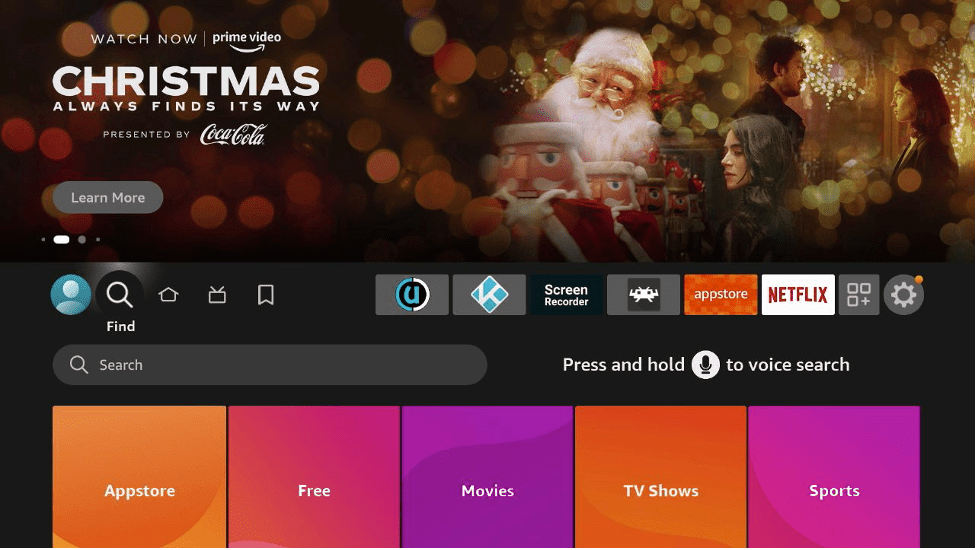
In the search window, type "Downloader". It should be the first result. Press down on your remote to select it.
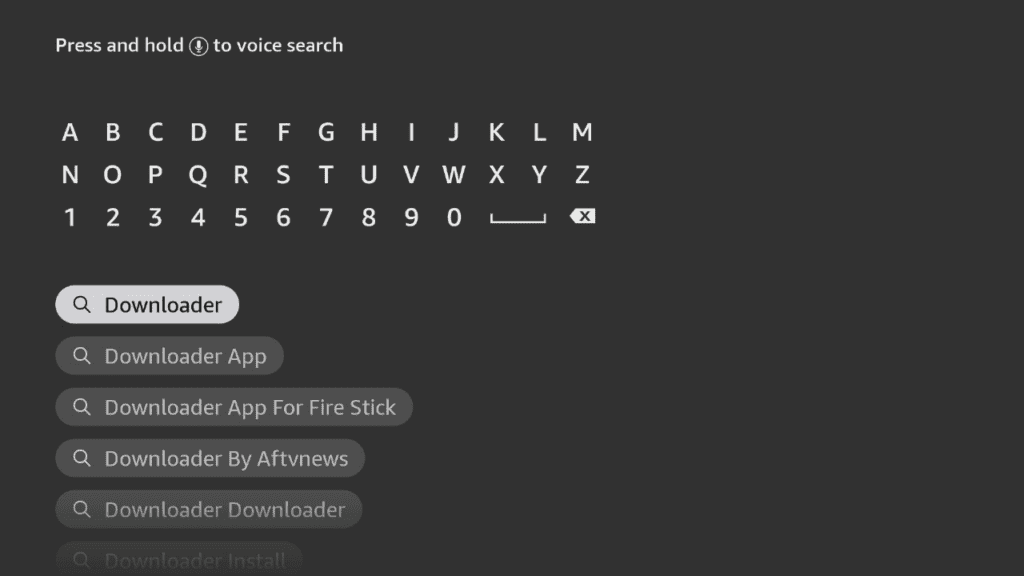
Install Downloader
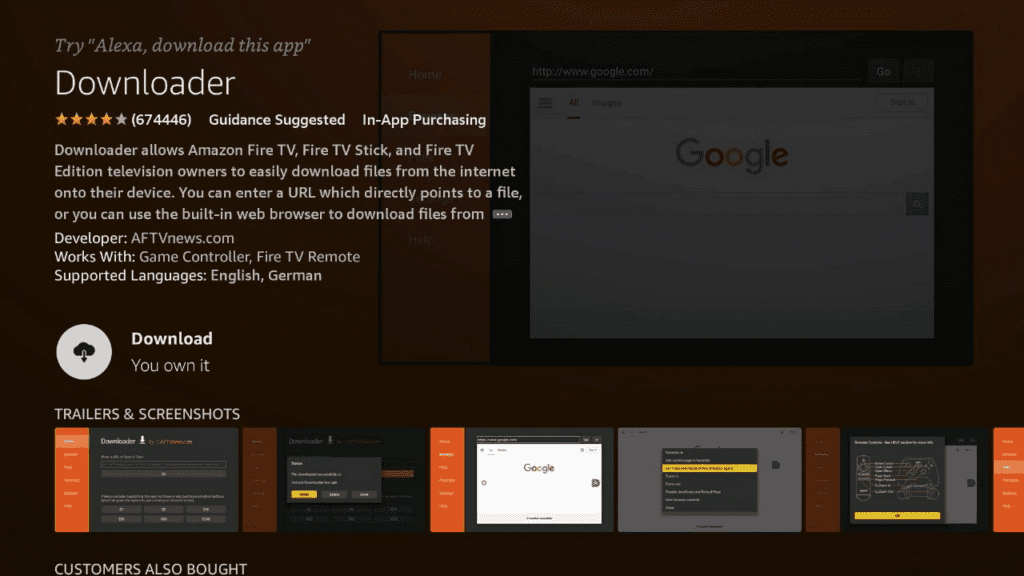
Go back to the home screen. In the menu bar at the top, navigate all the way until you get to the Settings screen.<br><br>Scroll down to My Fire TV and Select it.
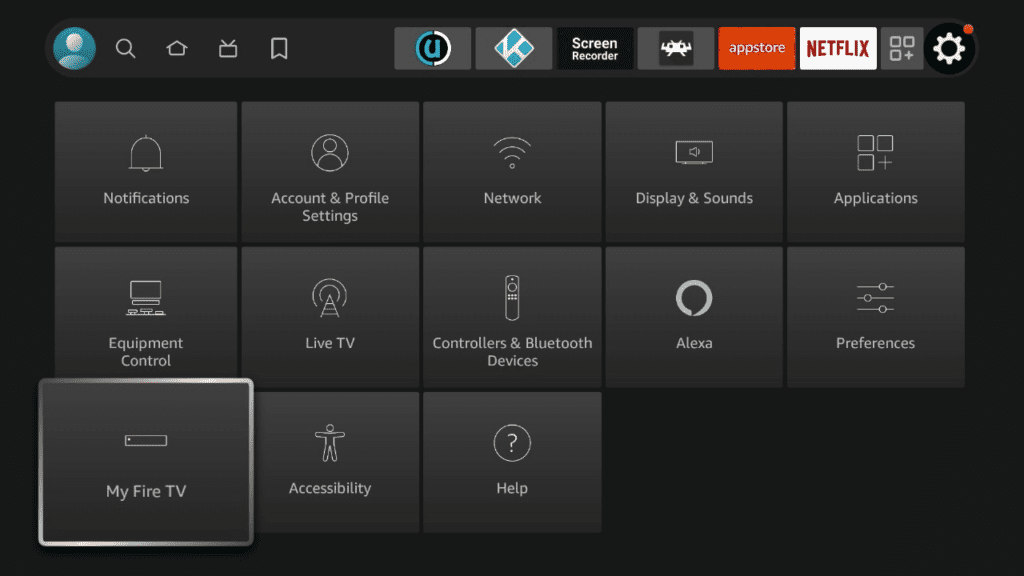
On the following window click Developer Options.
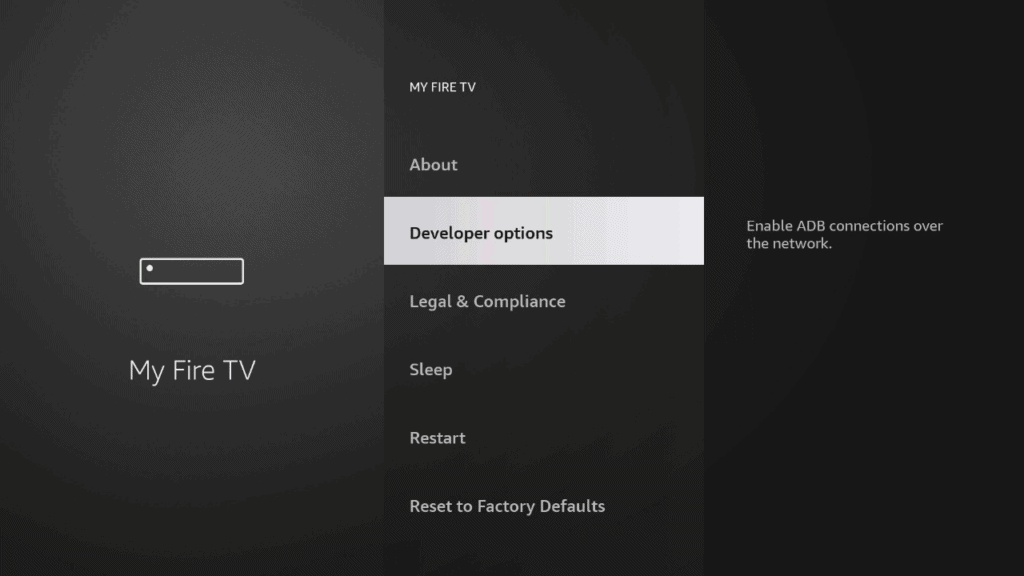
Select ADB Debugging and turn it on, then select Apps from unknown Sources and turn it on.

On some newer devices, you might be presented with this screen:
If so, select Downloader and turn it on.
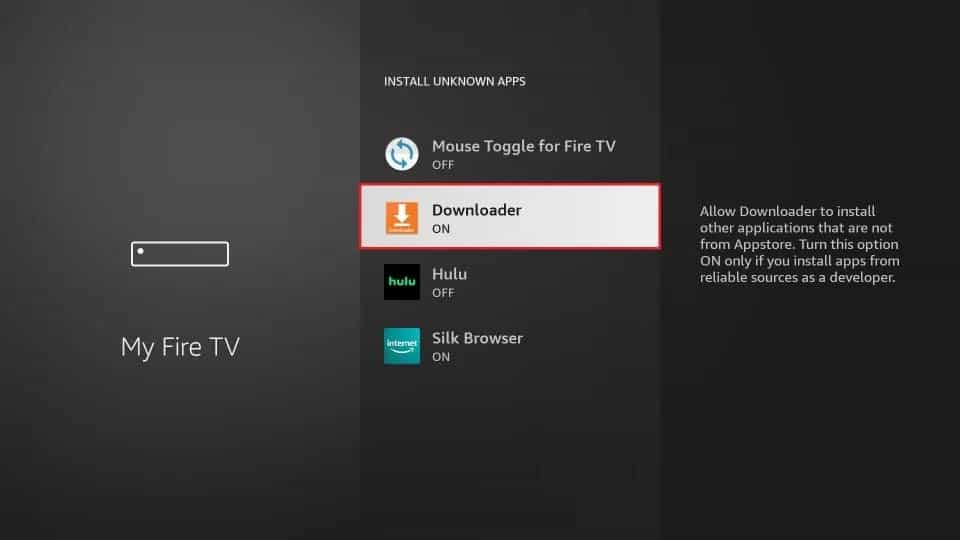
Your FireStick is now ready to install and use third-party apps!
Part 2: How to Install Kodi
Follow these easy steps to download Kodi on Firestick and Fire TV
Open "Downloader"
You can do this using voice search by holding down the voice button and saying “downloader”.If you don’t want to use voice search, navigate to “Find” located in the left-middle of the screen and select it. Type in “Downloader”. It should be the first result. Select it to open Downloader.
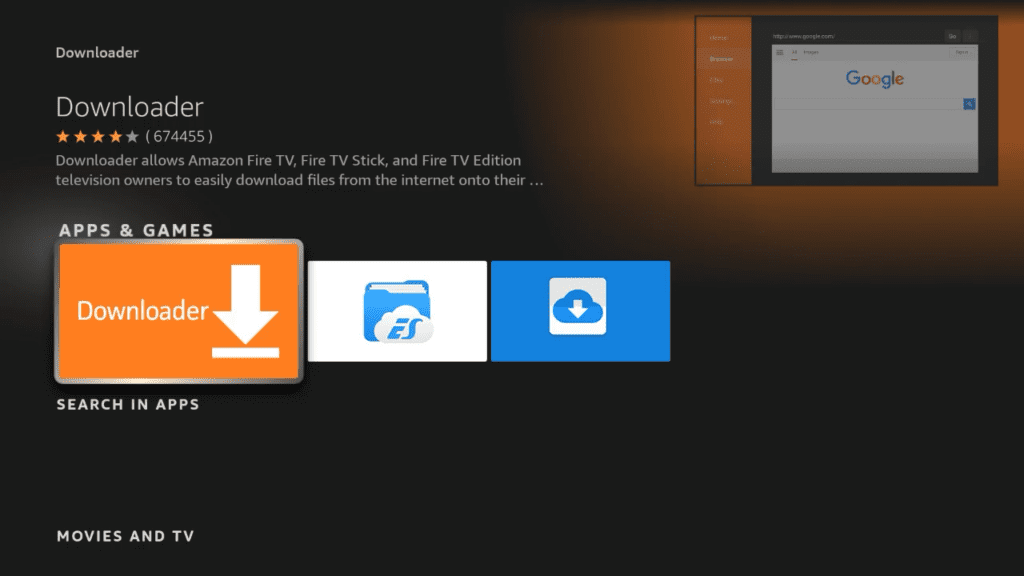
Download the latest stable version of Kodi
Where it says Enter a URL or Search Term type “35625” and select “Go” You will be redirected to the latest version of Kodi automatically.
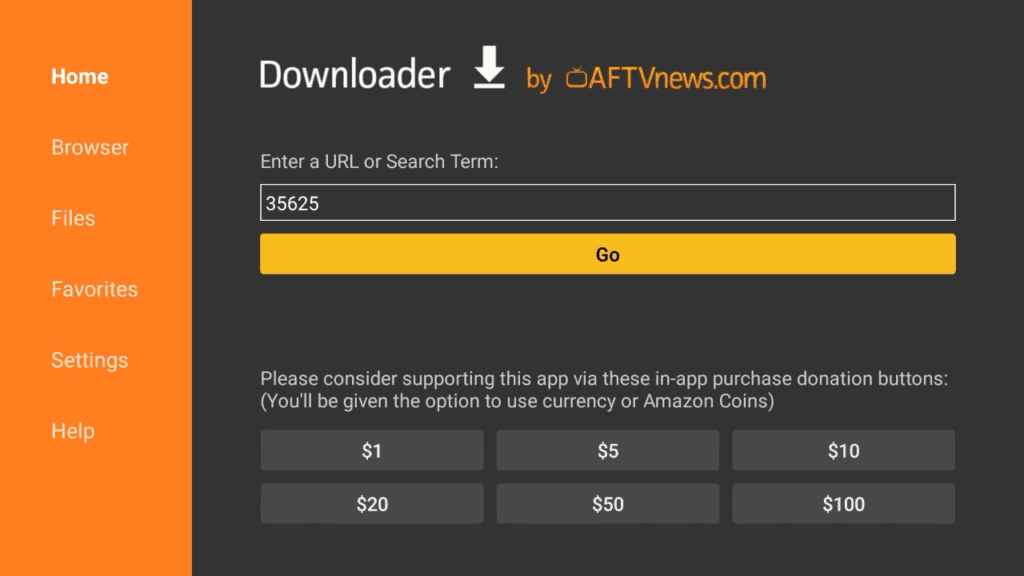
Use the control pad to find and select the right version of Kodi
Once the page has loaded, use the down button on your remote control to place the red circle on top of “ARMV7A (32BIT)” and select it.
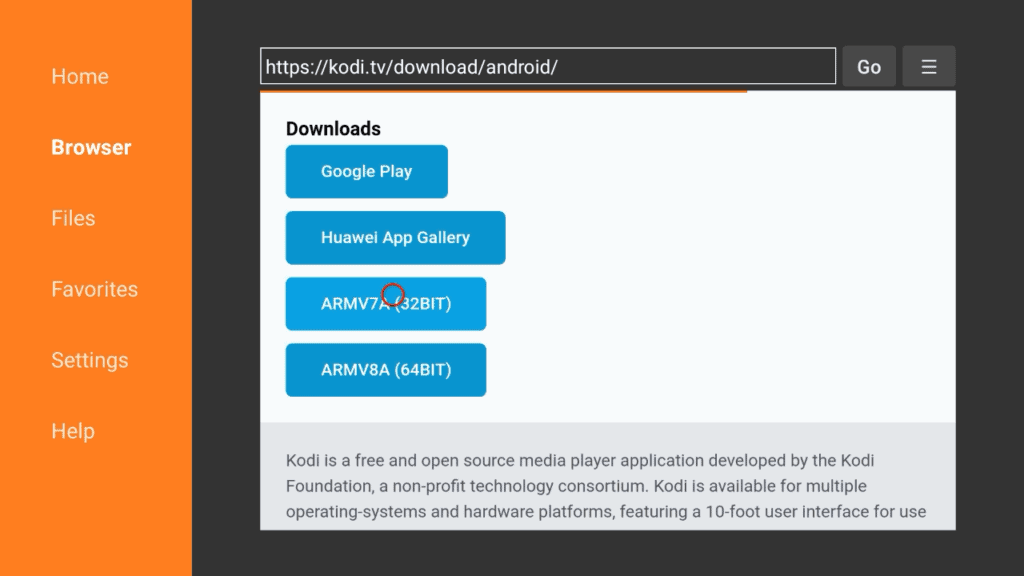
Install the downloaded file
Once the file has completed downloading, select Install. Once finished, Kodi will open immediately.
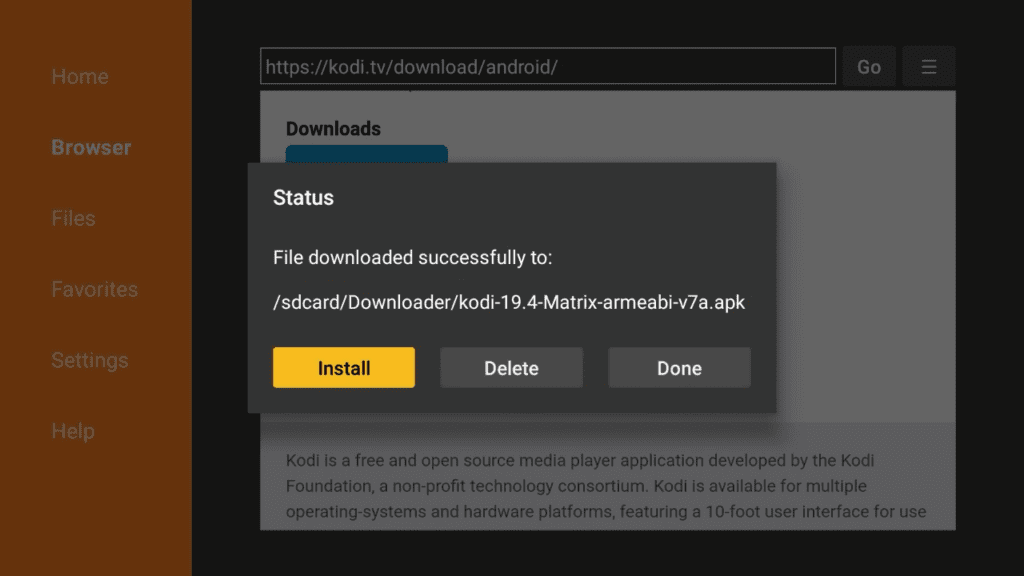
App has been installed. Select "Done"
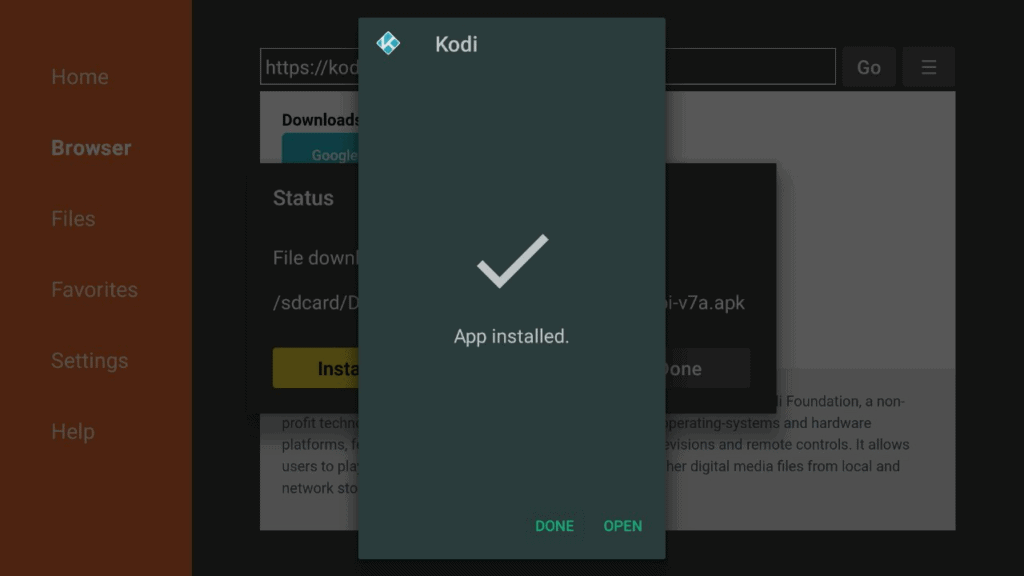
Select "Delete" to delete the installer file.
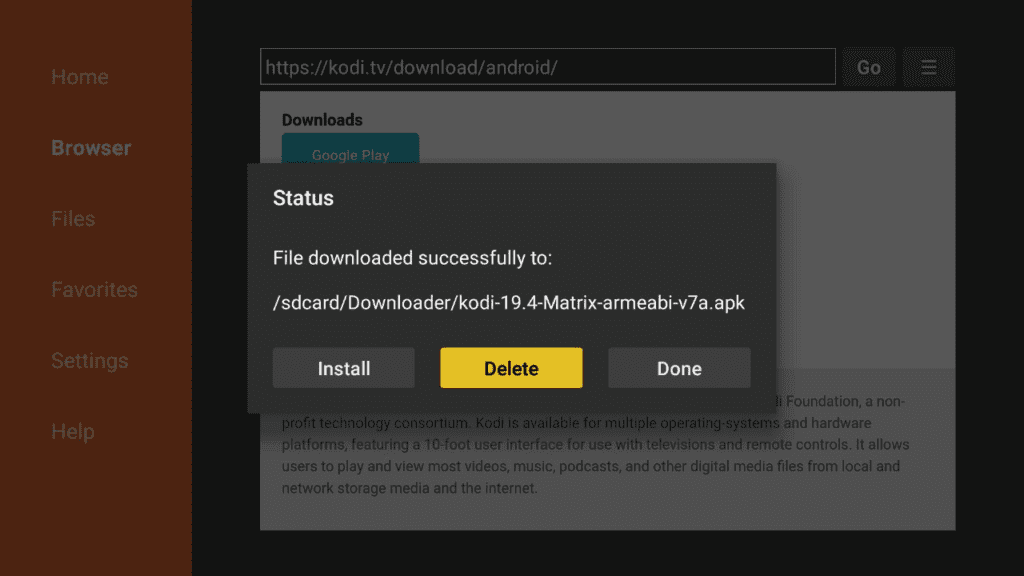
Now we will make a shortcut to Kodi.
Go back to the home screen and, scroll over to Apps and select it.
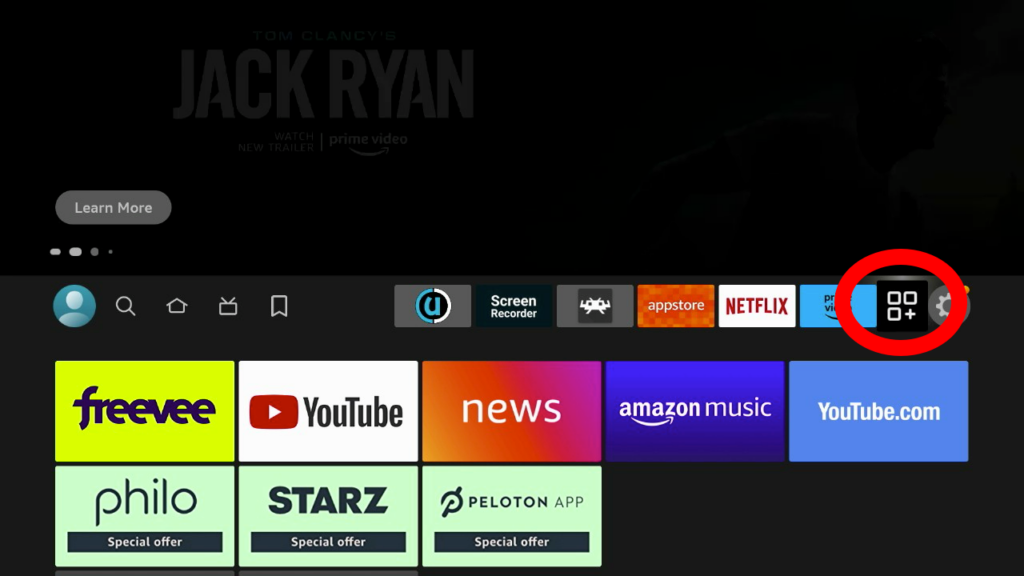
Scroll down to find the Kodi Icon
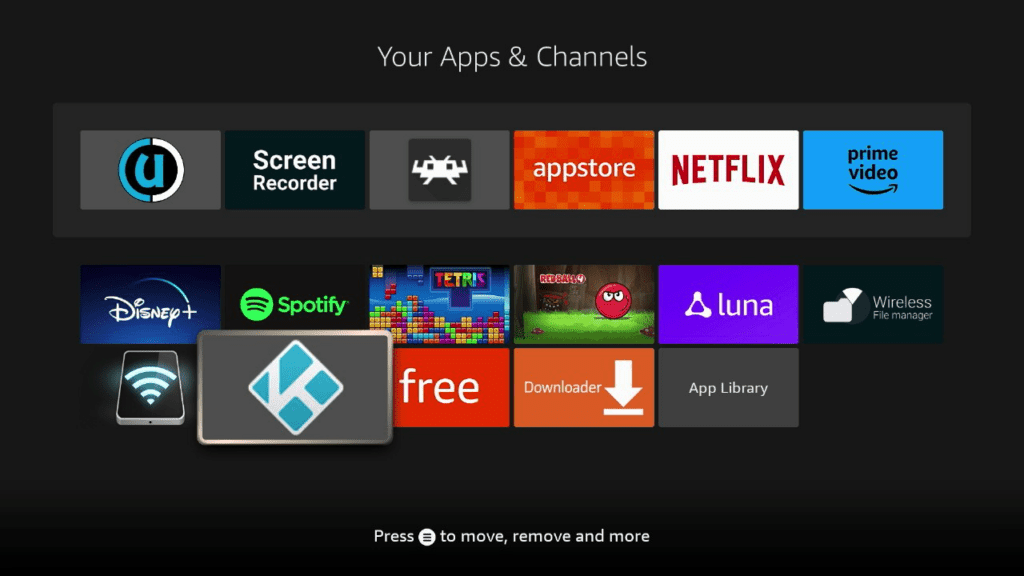
Press the options button.
You will be presented with a menu on the right hand side of the screen. Select “MOVE”
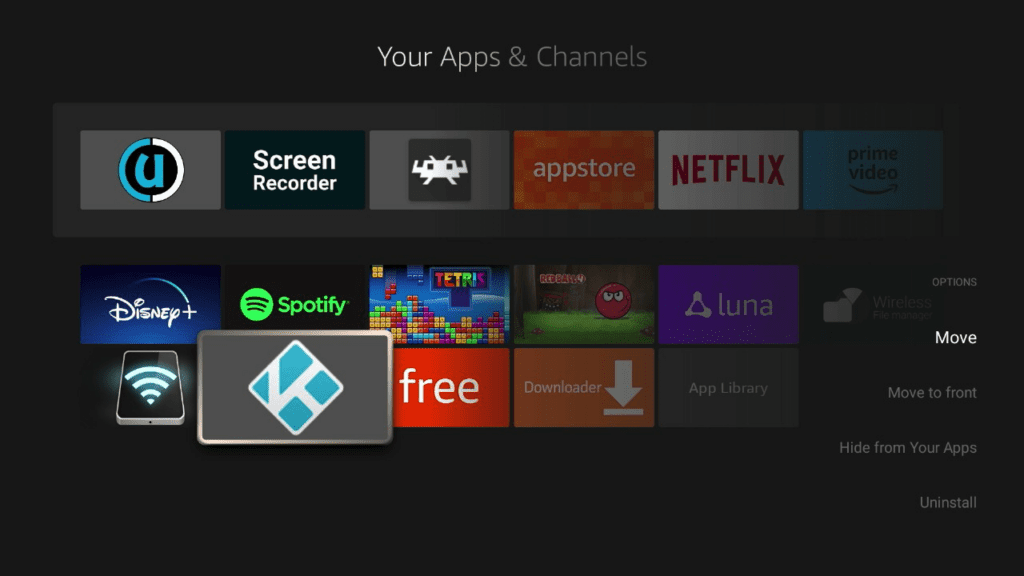
Use the UP button to place Kodi in your quick access list, then hit enter to save these changes.

Select the home button.
Kodi now appears at the top of the screen.
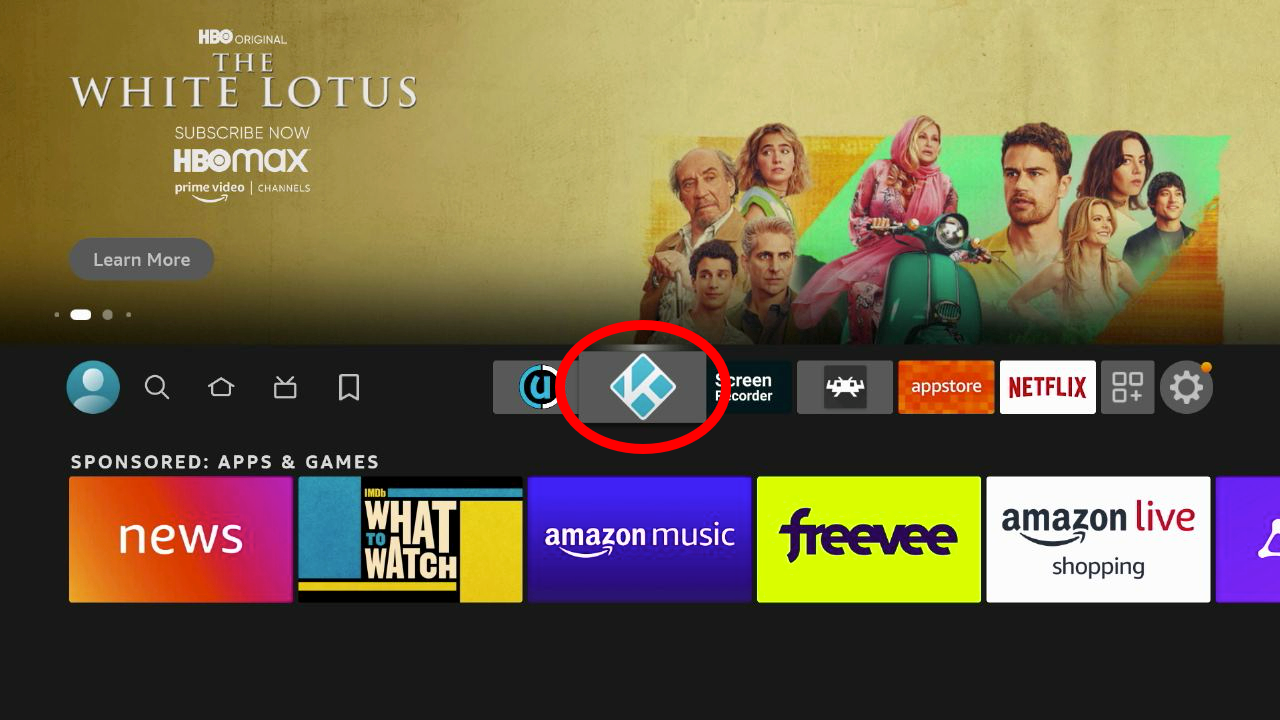
You can now Open Kodi

Hit Continue to allow Kodi to access media on your device.<br>
This gives Kodi allows Kodi to find media files to play on your device.*Note: Kodi cannot see or transmit any of your personal information or any of your Amazon FireTV data.

Congratulations, you've installed Kodi
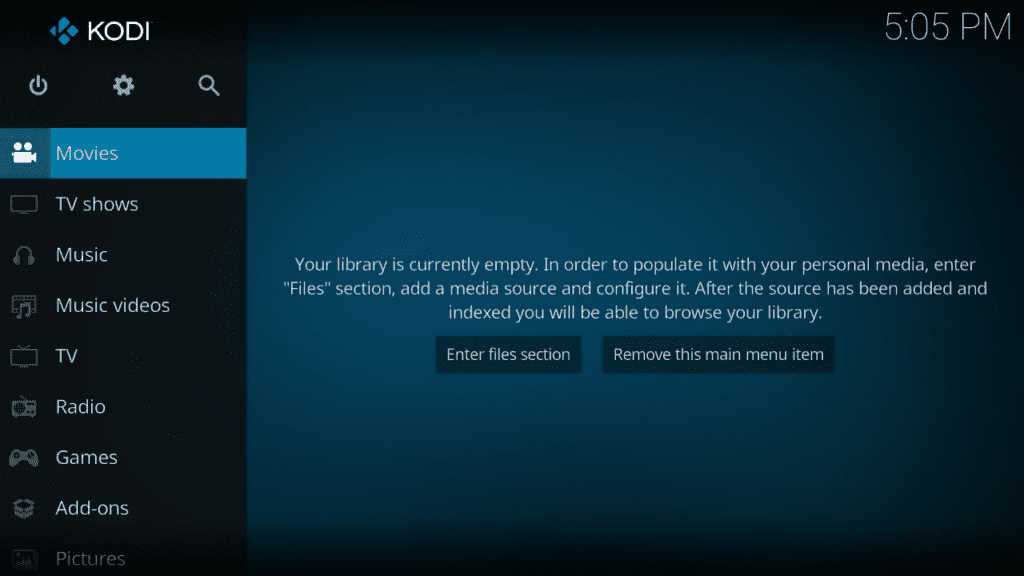
Part 3: Install Covenant Kodi addon on Firestick and Fire TV
-
Open Kodi and go to “Settings”
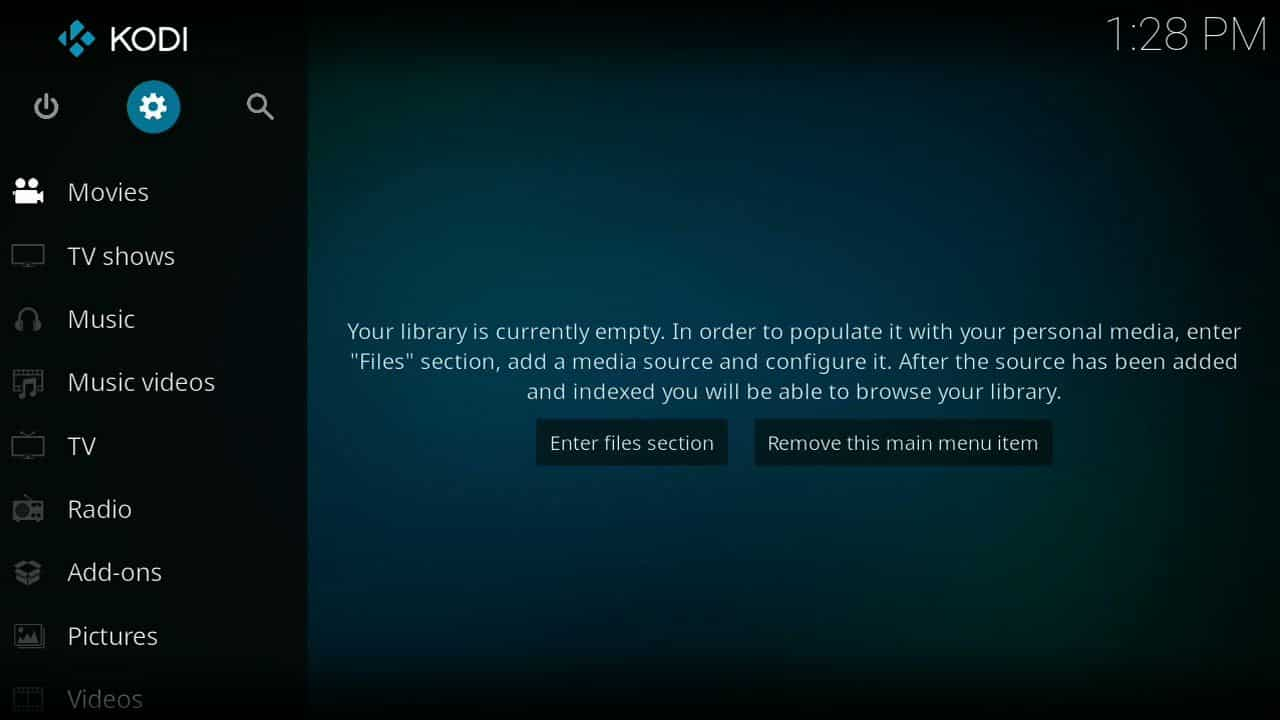
-
Select “File Manager”
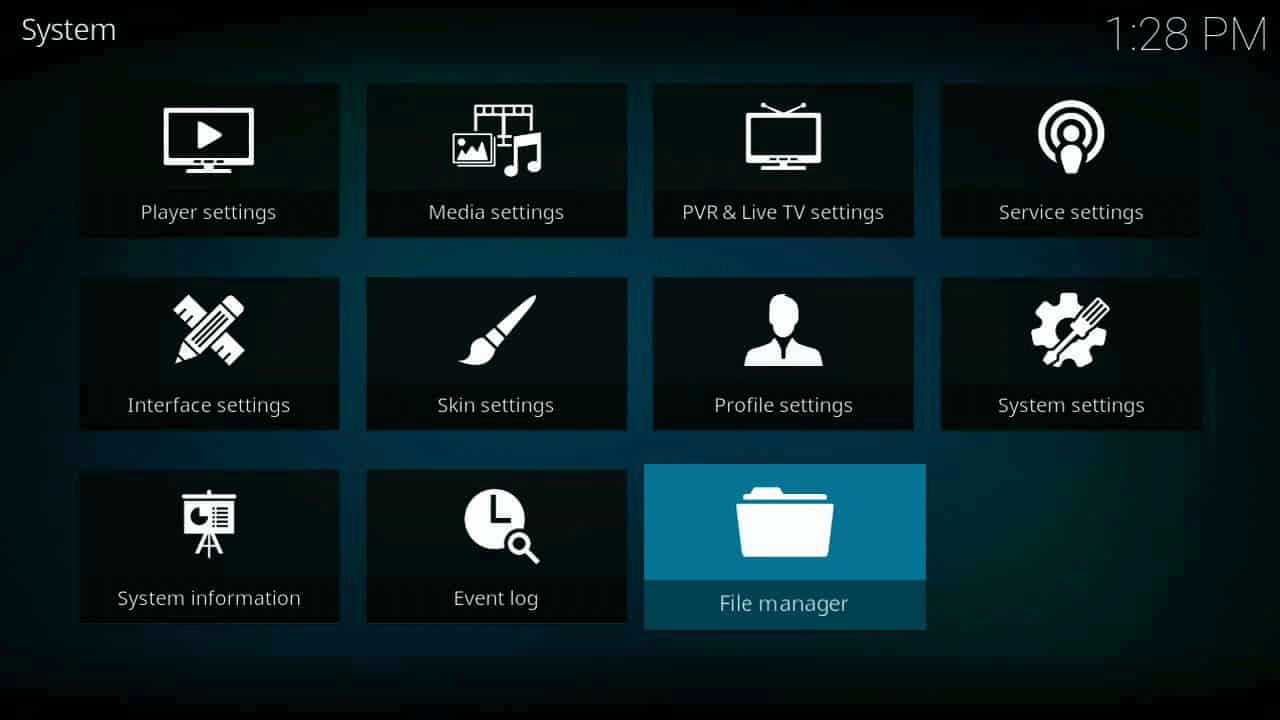
-
Select “Add Source”
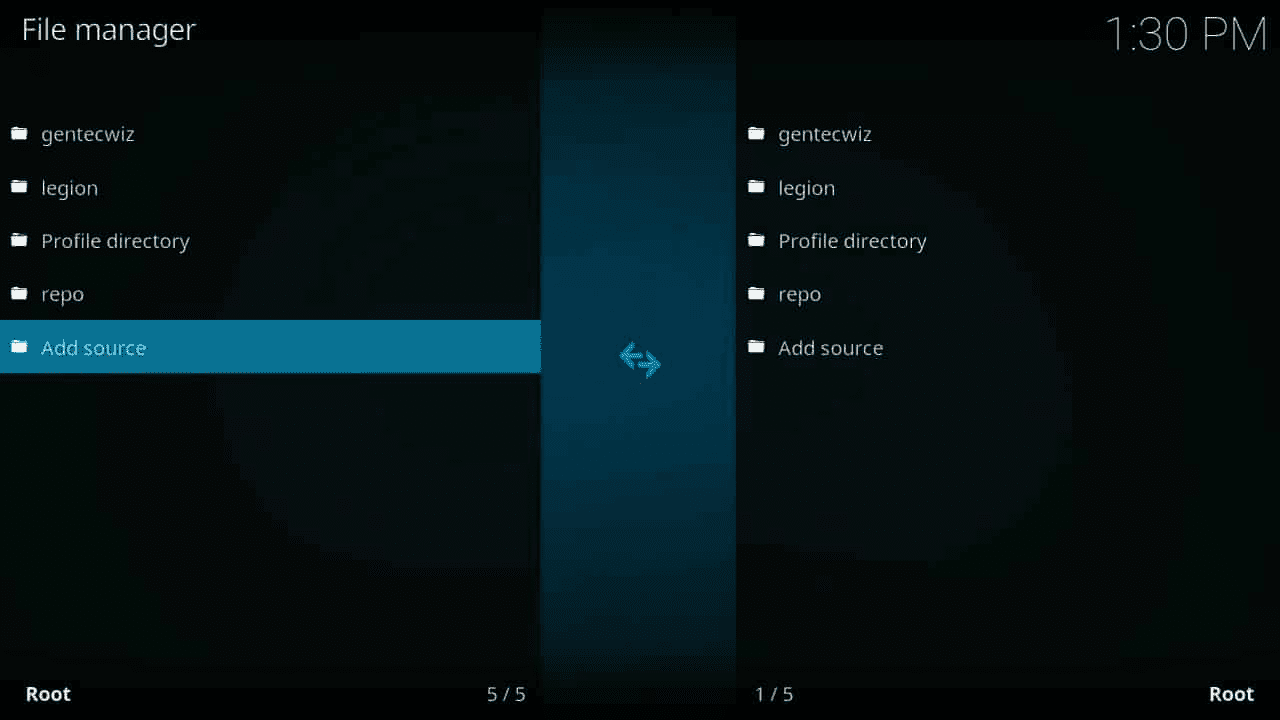
-
A new box should pop-up. Enter the URL for Poseidon: https://aeom.cf/repo/ in the box where it says . Enter a name for the link (like “aeom”), and click OK.
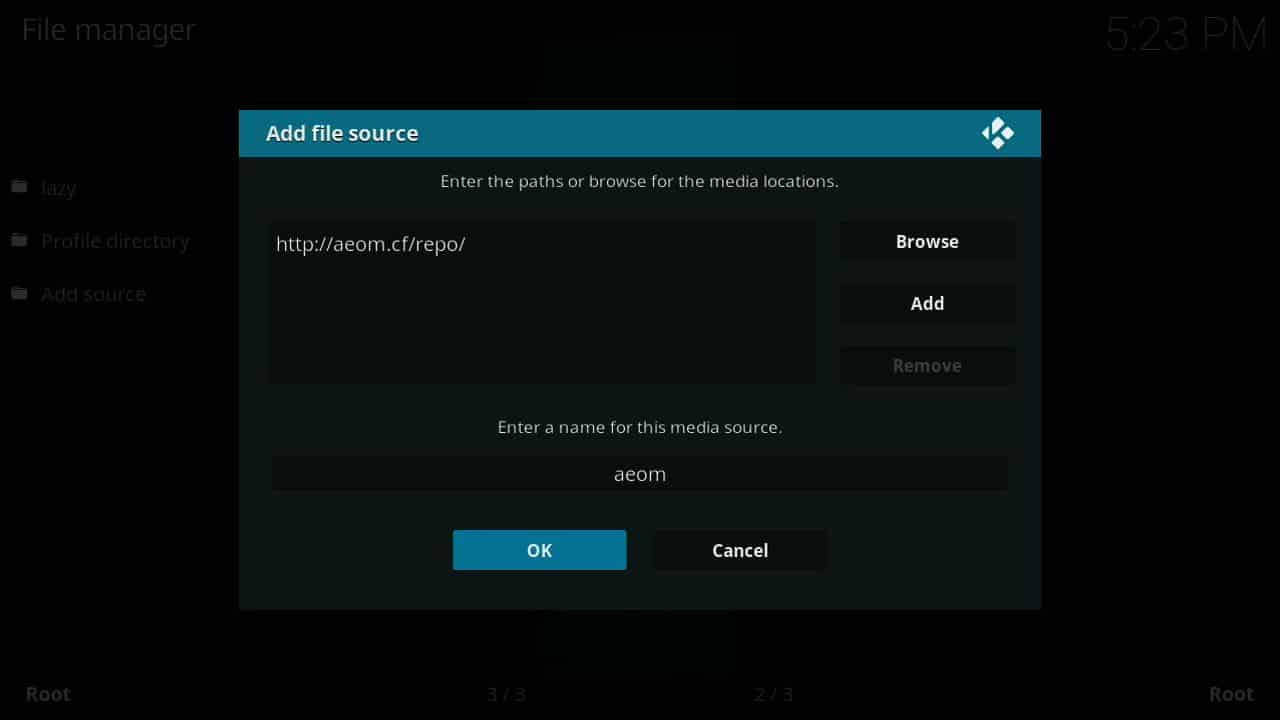
-
Go back to Kodi’s Main Menu and click “Add-ons”
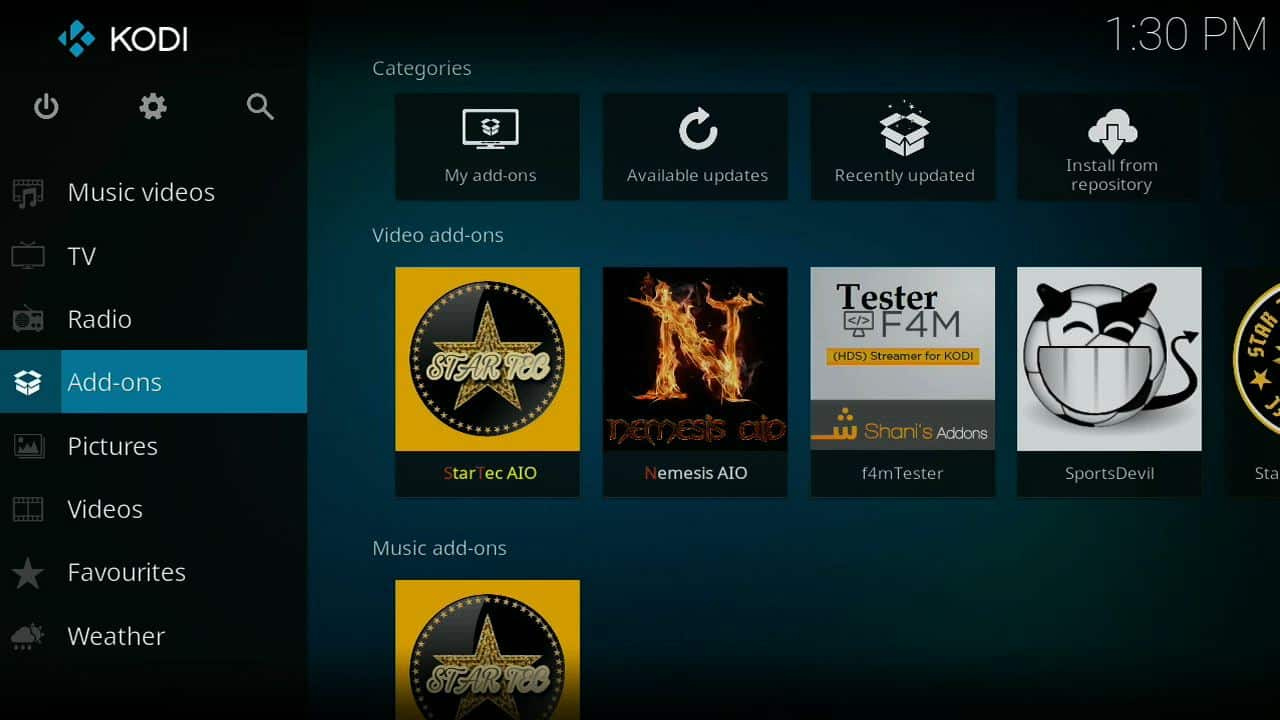
-
Select “Open Box”

-
Select “Install From ZIP File”

-
Open the directory of the newly added source (“aeom”), and find “repository.alleyezonmex.x.x.zip”. Click on this to install the repository to Kodi.
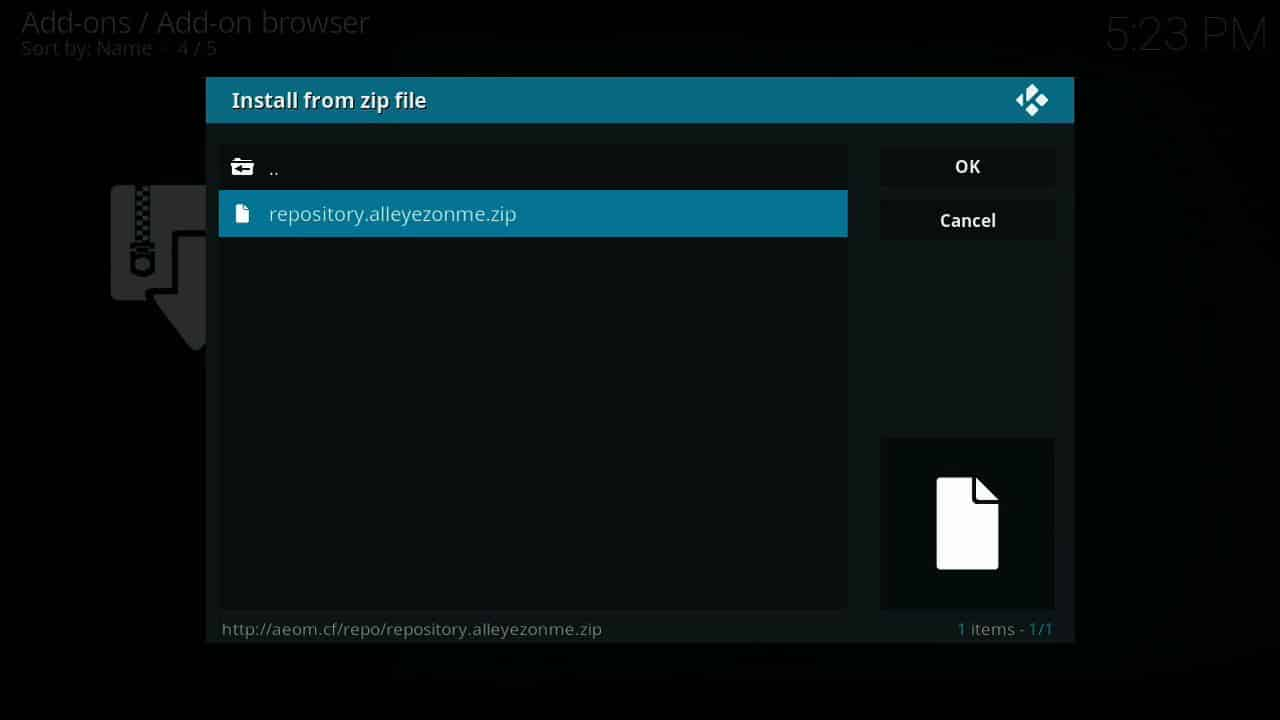
-
After it loads, there will be a notification that lets you click on “Install From Repository.” Click on “ALL EYEZ ON ME Repo”, then “Video Add-ons”, then “Covenant”
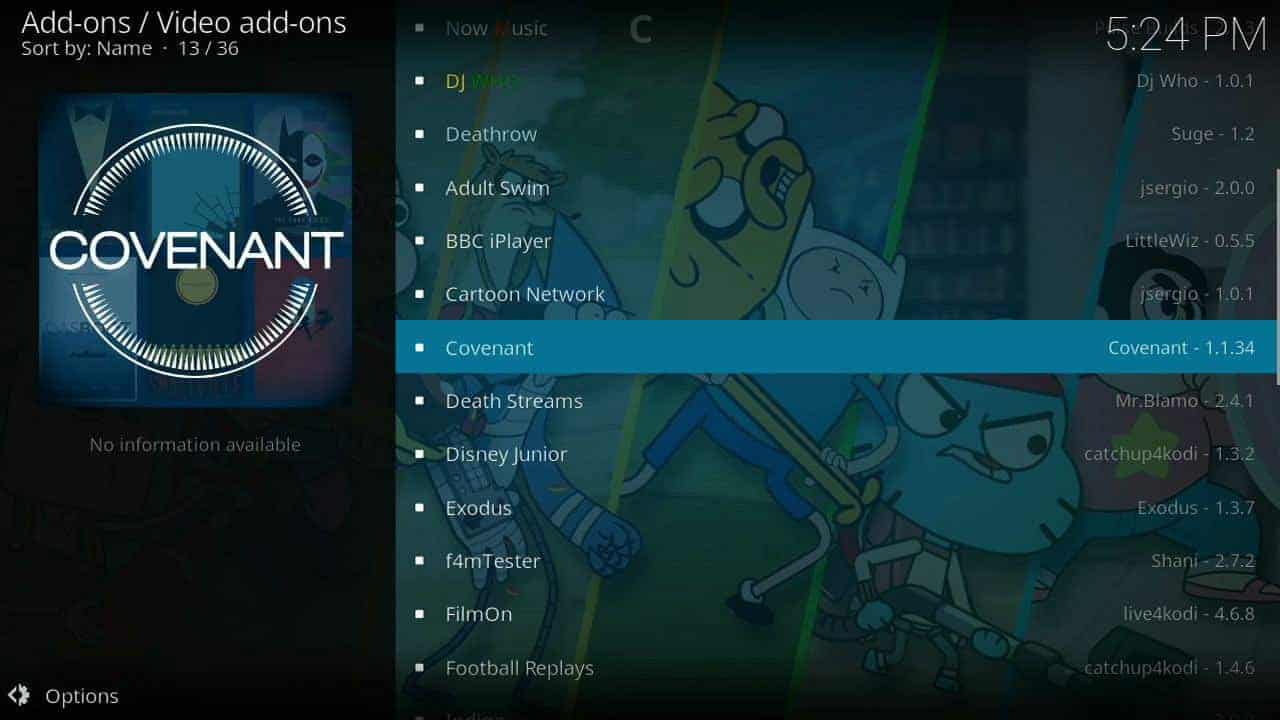
-
Click “Install” Poseidon should now be available to launch from Kodi’s Add-on section.
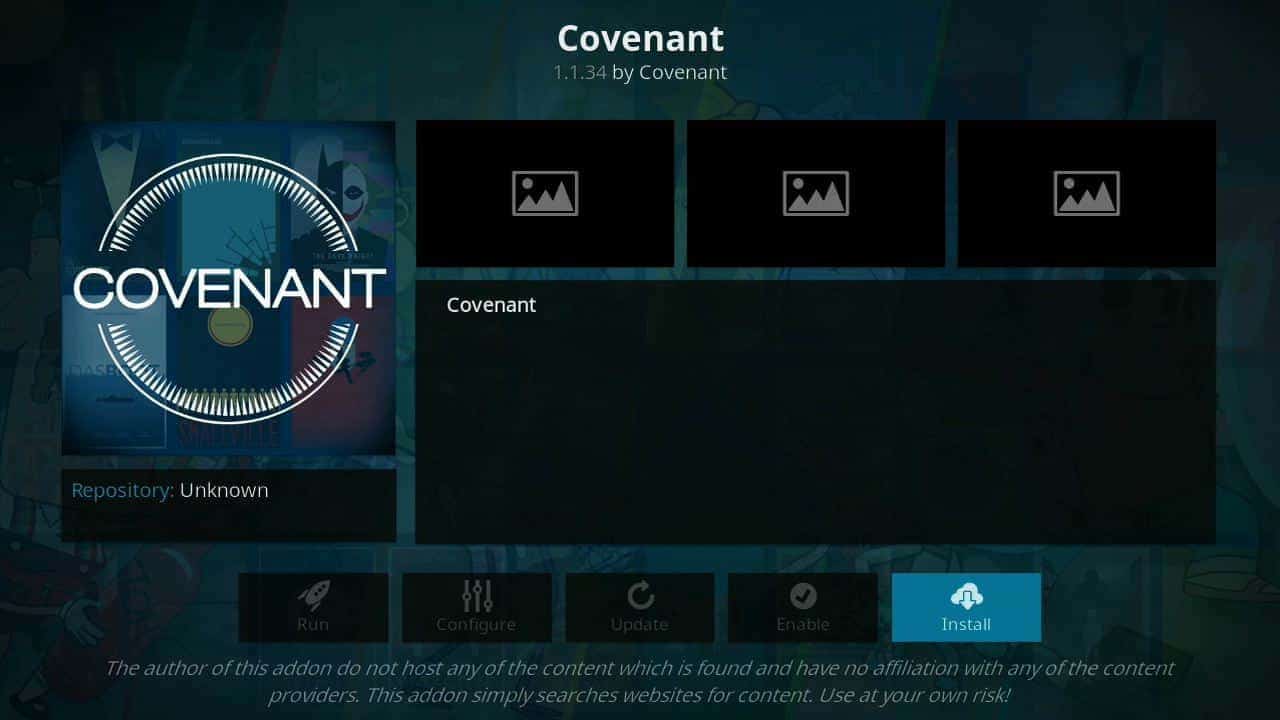
Covenant is definitely worth checking out if you want to see why it has been consistently ranked as one of the best Kodi addons ever.
Stay tuned for more news and tips on how to get the most out of your Amazon Firestick and Fire TV!